Partiendo de una hoja de cálculo que contiene las estadísticas de ventas para una empresa ficticia, supongamos que queremos responder a la pregunta: ¿Cuánto es el total de ventas por cada vendedor? Esto puede llevar mucho tiempo porque cada uno de ellos aparece en varias filas al igual que su venta mensual. Aunque podríamos utilizar la función Subtotal todavía tendríamos un montón de datos por analizar.
Por suerte, una tabla dinámica puede hacer todas las operaciones matemáticas al instante y resumir los datos de una manera que no sólo es fácil de leer sino también, de manipular.
Para crear una tabla dinámica que responda a la pregunta, sigue estos pasos:
Paso 1:
Selecciona la tabla o celdas (incluyendo los encabezados de columna) que contienen los datos que vas a utilizar.


Paso 2:
En la ficha Insertar, haz clic en el comando Tabla dinámica.
Paso 3:
Selecciona la tabla o celdas (incluyendo los encabezados de columna) que contienen los datos que vas a utilizar.
Paso 2:
En la ficha Insertar, haz clic en el comando Tabla dinámica.
Paso 3:
Aparecerá el cuadro de diálogo Crear tabla dinámica. Asegúrate de que la configuración sea correcta y haz clic en Aceptar.
Paso 4:
Una tabla dinámica en blanco aparecerá al lado izquierdo y la lista de campos, al derecho.

Crear un gráfico dinámico
Puede ser difícil obtener una visión global cuando los datos están en un gráfico dinámico grande o cuando la mayoría de los datos son complejos e incluyen texto y números con encabezados de columna, como el siguiente:
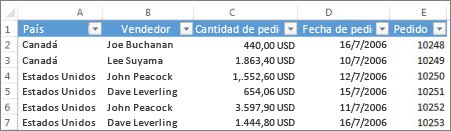
Con un gráfico dinámico le será más fácil darle sentido a los datos. Aunque un gráfico dinámico muestre las series de datos, las categorías y los ejes de gráficos igual que un gráfico estándar, también incluye controles de filtrado interactivos en el mismo gráfico, lo que le permite analizar rápidamente un subconjunto de datos.
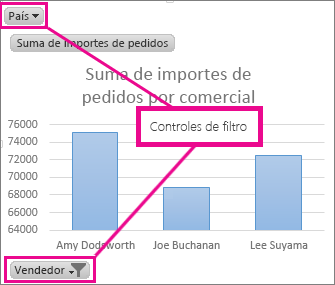
En los casos de datos de hojas de cálculo, puede crear un gráfico dinámico sin crea primero una tabla dinámica. Puede incluso crear un gráfico dinámico recomendado para sus datos. Excel creará automáticamente un gráfico dinámico acoplado. Para ello, haga lo siguiente:
Haga clic en cualquier punto de los datos.
En la pestaña Insertar, en el grupo Gráficos, seleccione Gráficos recomendados.
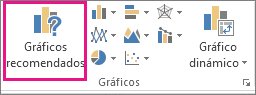
En la ficha Gráficos recomendados, seleccione cualquier gráfico que tenga el icono de gráfico dinámico en la esquina superior. Aparecerá una vista previa del gráfico dinámico en el panel Vista previa.
en la esquina superior. Aparecerá una vista previa del gráfico dinámico en el panel Vista previa.
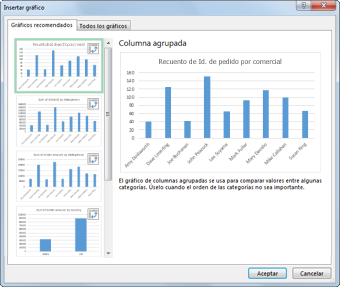
Cuando encuentre el gráfico dinámico que le guste, haga clic en Aceptar.
NOTA Si no encuentra un gráfico dinámico que le interese, haga clic en Gráfico dinámico en la pestaña Insertar, en vez de hacer clic en Gráficos recomendados.
En el gráfico dinámico que aparezca, haga clic en cualquier control interactivo y después seleccione las opciones de ordenación o de filtrado que desee.
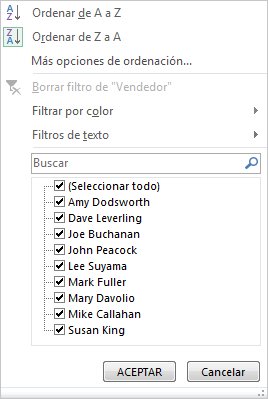
Paso 4:
Una tabla dinámica en blanco aparecerá al lado izquierdo y la lista de campos, al derecho.
Crear un gráfico dinámico
Puede ser difícil obtener una visión global cuando los datos están en un gráfico dinámico grande o cuando la mayoría de los datos son complejos e incluyen texto y números con encabezados de columna, como el siguiente:
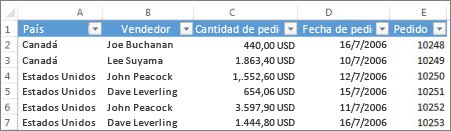
Con un gráfico dinámico le será más fácil darle sentido a los datos. Aunque un gráfico dinámico muestre las series de datos, las categorías y los ejes de gráficos igual que un gráfico estándar, también incluye controles de filtrado interactivos en el mismo gráfico, lo que le permite analizar rápidamente un subconjunto de datos.
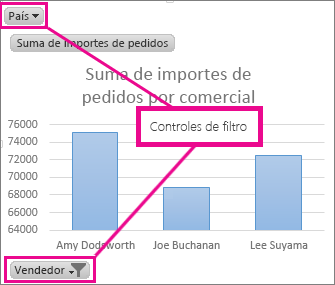
En los casos de datos de hojas de cálculo, puede crear un gráfico dinámico sin crea primero una tabla dinámica. Puede incluso crear un gráfico dinámico recomendado para sus datos. Excel creará automáticamente un gráfico dinámico acoplado. Para ello, haga lo siguiente:
Haga clic en cualquier punto de los datos.
En la pestaña Insertar, en el grupo Gráficos, seleccione Gráficos recomendados.
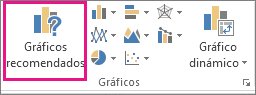
En la ficha Gráficos recomendados, seleccione cualquier gráfico que tenga el icono de gráfico dinámico
 en la esquina superior. Aparecerá una vista previa del gráfico dinámico en el panel Vista previa.
en la esquina superior. Aparecerá una vista previa del gráfico dinámico en el panel Vista previa.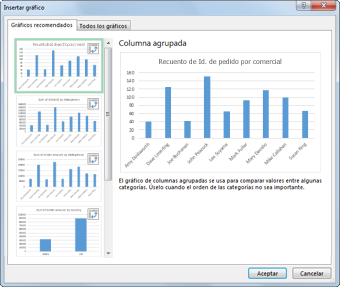
Cuando encuentre el gráfico dinámico que le guste, haga clic en Aceptar.
NOTA Si no encuentra un gráfico dinámico que le interese, haga clic en Gráfico dinámico en la pestaña Insertar, en vez de hacer clic en Gráficos recomendados.
En el gráfico dinámico que aparezca, haga clic en cualquier control interactivo y después seleccione las opciones de ordenación o de filtrado que desee.
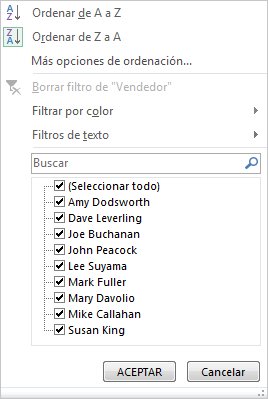
No hay comentarios:
Publicar un comentario