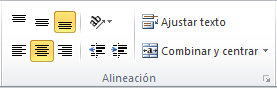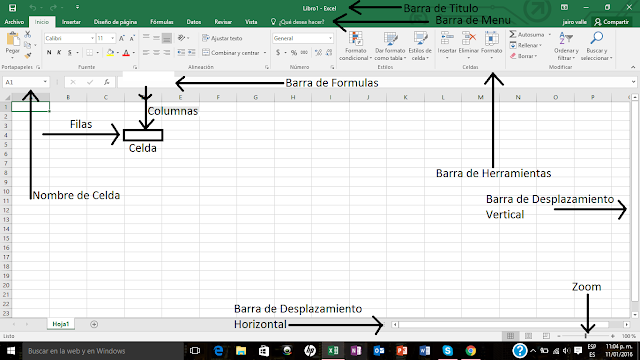martes, 19 de enero de 2016
jueves, 14 de enero de 2016
miércoles, 13 de enero de 2016
como calcular la edad en excel
CALCULAR LA EDAD CON EXCEL
Calcular la edad con Excel puede llegar a ser un poco complicado porque los cálculos no solo dependen del año sino también del día actual. La solución se complica cuando te das cuenta que es necesario considerar los años bisiestos.
En esta ocasión presentaré tres maneras diferentes de calcular la edad con Excel. Todas las fórmulas asumen que la celda A2 contiene la fecha nacimiento y que la celda B2 tiene la fecha actual que es calculada por la función HOY.
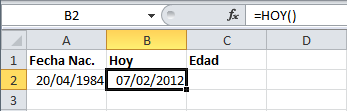
Calcular la edad dividiendo los días
El primer método obtiene la diferencia en días entre ambas fechas y el resultado lo divide entre 365.25. Este último número es porque cada cuatro años tenemos un año con 366 días (bisiesto) por lo que 365.25 es el promedio de los cuatro años. La función ENTERO eliminará los decimales del resultado.
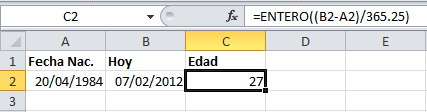
La desventaja de este método es que no es muy exacto y tiene problemas serios cuando intentas calcular la edad con Excel de niños. Por ejemplo, para un niño que tenga exactamente 1 año de edad cumplido obtendremos el resultado 0 (cero) por haber realizado la división entre 365.25.
Calcular la edad con la función FRAC.AÑO
La función FRAC.AÑO devuelve la fracción de un año a partir del número total de días que existen entre dos fechas. Observa el resultado:
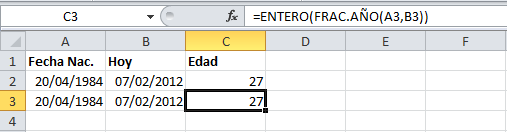
De igual manera he utilizado la función ENTERO para remover los decimales del resultado.
Calcular la edad con la función SIFECHA
La función SIFECHA es el método más exacto para calcular la edad con Excel. Para obtener los años de diferencia entre dos fechas utilizamos el argumento “y” en la función: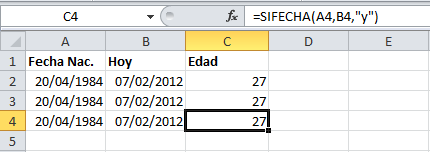
también una forma de calcular la edad exacta es realizando el procedimiento para la obtención de la antigüedad:
Calcular la antigüedad en años, meses y días
Para poder calcular la antigüedad laboral teniendo en cuenta tanto años, como meses y días, tendremos que usar la función de Excel SIFECHA.
La función SIFECHA es muy sencilla de usar. Únicamente hay que indicar una fecha inicial, una fecha final y a continuación indicar en qué unidad se desea obtener el resultado.
SIFECHA(fecha_inicial,fecha_final,unidad)
Si lo que deseamos es obtener la antigüedad en días simplemente marcaremos la unidad “d” de la siguiente forma:
SIFECHA(01/01/2000,19/07/2014,"d") = 5283
Y así obtendríamos el mismo resultado que simplemente restando las dos fechas.

Calcular la edad con Excel puede llegar a ser un poco complicado porque los cálculos no solo dependen del año sino también del día actual. La solución se complica cuando te das cuenta que es necesario considerar los años bisiestos.
En esta ocasión presentaré tres maneras diferentes de calcular la edad con Excel. Todas las fórmulas asumen que la celda A2 contiene la fecha nacimiento y que la celda B2 tiene la fecha actual que es calculada por la función HOY.
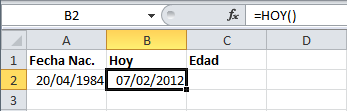
Calcular la edad dividiendo los días
El primer método obtiene la diferencia en días entre ambas fechas y el resultado lo divide entre 365.25. Este último número es porque cada cuatro años tenemos un año con 366 días (bisiesto) por lo que 365.25 es el promedio de los cuatro años. La función ENTERO eliminará los decimales del resultado.
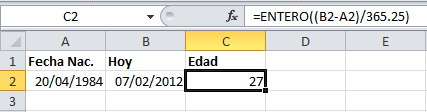
La desventaja de este método es que no es muy exacto y tiene problemas serios cuando intentas calcular la edad con Excel de niños. Por ejemplo, para un niño que tenga exactamente 1 año de edad cumplido obtendremos el resultado 0 (cero) por haber realizado la división entre 365.25.
Calcular la edad con la función FRAC.AÑO
La función FRAC.AÑO devuelve la fracción de un año a partir del número total de días que existen entre dos fechas. Observa el resultado:
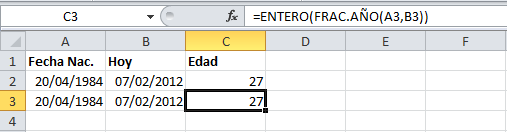
De igual manera he utilizado la función ENTERO para remover los decimales del resultado.
Calcular la edad con la función SIFECHA
La función SIFECHA es el método más exacto para calcular la edad con Excel. Para obtener los años de diferencia entre dos fechas utilizamos el argumento “y” en la función:
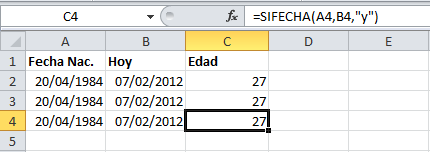
también una forma de calcular la edad exacta es realizando el procedimiento para la obtención de la antigüedad:
Calcular la antigüedad en años, meses y días
Para poder calcular la antigüedad laboral teniendo en cuenta tanto años, como meses y días, tendremos que usar la función de Excel SIFECHA.
La función SIFECHA es muy sencilla de usar. Únicamente hay que indicar una fecha inicial, una fecha final y a continuación indicar en qué unidad se desea obtener el resultado.
SIFECHA(fecha_inicial,fecha_final,unidad)
Si lo que deseamos es obtener la antigüedad en días simplemente marcaremos la unidad “d” de la siguiente forma:
SIFECHA(01/01/2000,19/07/2014,"d") = 5283
Y así obtendríamos el mismo resultado que simplemente restando las dos fechas.
Sin embargo, si lo que queremos es obtener es el tiempo dividido entre años, meses y días, deberemos realizar tres calculos diferentes cada uno con un parámetro diferente:
“Y” => Para obtener el número de años completos entre las dos fechas
“YM” => Para obtener el número de meses completos entre las dos fechas, restándole los años completos
“YM” => Para obtener el número de meses completos entre las dos fechas, restándole los años completos
“MD” => Para obtener el número de días entre las dos fechas, restándole los años y los meses completos
martes, 12 de enero de 2016
Como anexar documento a blogger
paso 1 crear una cuenta en scribd
paso 2 ingresar a scribd
paso 3 seleccionar el botón subir
paso 4 seleccionar el botón subir archivo
paso 5 elegir archivo a mostrar en el blogger
paso 6 seleccionar botón abrir
paso 7 llenar campos obligatorios
paso 8 seleccionar el botón subir
paso 9 seleccionar botón compartir
paso 10 seleccionar insertar
paso 11 seleccionar la liga del sitio
paso 12 abrir el blogger
paso 13 nueva entrada
paso 14 elegir HTML y pegar la liga del sitio
paso 15 publicar
paso 16 ver blog
paso 17 seleccionar botón descargar (Download)
listo
paso 2 ingresar a scribd
paso 3 seleccionar el botón subir
paso 4 seleccionar el botón subir archivo
paso 5 elegir archivo a mostrar en el blogger
paso 6 seleccionar botón abrir
paso 7 llenar campos obligatorios
paso 8 seleccionar el botón subir
paso 9 seleccionar botón compartir
paso 10 seleccionar insertar
paso 11 seleccionar la liga del sitio

paso 12 abrir el blogger
paso 13 nueva entrada
paso 14 elegir HTML y pegar la liga del sitio
paso 15 publicar
paso 16 ver blog
paso 17 seleccionar botón descargar (Download)
listo
2.8 Impresión de una hoja de cálculo
IMPRIMIR UNA HOJA DE CALCULO
Antes de imprimir una hoja de cálculo, se recomienda obtener una vista previa de esta para asegurarse de que tenga la apariencia que desea. Cuando se ve una vista previa de una hoja de cálculo en Microsoft Excel, se abre en la Vista de Microsoft Office Backstage. En esta vista, puede cambiar la configuración de la página y el diseño antes de imprimir.
Para obtener una vista previa de las páginas siguientes y anteriores, en la parte inferior de la ventana Vista preliminar, haga clic en Página siguiente y Página anterior.
Nota Página siguiente y Página anterior solo están disponibles cuando se selecciona más de una hoja de cálculo o cuando una hoja de cálculo contiene más de una página de datos. Para ver varias hojas de cálculo, haga clic en Imprimir todo el libro en Configuración.

CONFIGURAR OPCIONES DE IMPRESIÓN

IMPRIMIR TODA LA HOJA DE CALCULO O UNA PARTE
Para imprimir la hoja activa u hojas o todo el libro, en configuración, seleccione la opción que desee.

Antes de imprimir una hoja de cálculo, se recomienda obtener una vista previa de esta para asegurarse de que tenga la apariencia que desea. Cuando se ve una vista previa de una hoja de cálculo en Microsoft Excel, se abre en la Vista de Microsoft Office Backstage. En esta vista, puede cambiar la configuración de la página y el diseño antes de imprimir.
- Ver una vista previa de la hoja de cálculo
- Haga clic en la hoja de cálculo o seleccione las hojas de cálculo de las que desea obtener una vista previa.
- Haga clic en Archivo y luego en Imprimir.
- Método abreviado de teclado También puede presionar Ctrl+P.
- Nota La ventana de vista previa se verá en blanco y negro, independientemente de si la hoja de cálculo incluye color, a menos que esté configurada para imprimirse en una impresora en color.
Para obtener una vista previa de las páginas siguientes y anteriores, en la parte inferior de la ventana Vista preliminar, haga clic en Página siguiente y Página anterior.
Nota Página siguiente y Página anterior solo están disponibles cuando se selecciona más de una hoja de cálculo o cuando una hoja de cálculo contiene más de una página de datos. Para ver varias hojas de cálculo, haga clic en Imprimir todo el libro en Configuración.

CONFIGURAR OPCIONES DE IMPRESIÓN
- Para cambiar la impresora, haga clic en el cuadro desplegable en Impresora y seleccione la impresora que desee.
- Para realizar cambios en la configuración de la página, incluida la orientación de la página, el tamaño del papel y los márgenes de la página, seleccione las opciones que desee en Configuración.
- Para aplicar una escala a la hoja de cálculo para que entre en una sola hoja impresa, en Configuración, haga clic en la opción que desee en el cuadro desplegable de opciones de escala.

IMPRIMIR TODA LA HOJA DE CALCULO O UNA PARTE
Para imprimir la hoja activa u hojas o todo el libro, en configuración, seleccione la opción que desee.

Para imprimir una parte de una hoja de cálculo, haga lo siguiente:
Nota Si la hoja de cálculo cuenta con un área de impresión definida, Excel solo imprimirá dicha área. Si no desea imprimir solo un área definida, active la casilla de verificación Omitir el área de impresión.
- Haga clic en la pestaña Inicio para volver a la hoja de cálculo y, a continuación, seleccione el rango de datos que desea imprimir.
- En la ficha Archivo, haga clic en Imprimir.
- En Configuración, haga clic en Imprimir selección.
Nota Si la hoja de cálculo cuenta con un área de impresión definida, Excel solo imprimirá dicha área. Si no desea imprimir solo un área definida, active la casilla de verificación Omitir el área de impresión.
- Haga clic en Imprimir.
2.7 Tablas y Graficas Dinamicas
Una tabla dinámica sirve para resumir los datos que hay en una hoja de cálculo. Lo mejor de todo es que puedes cambiarla fácil y rápidamente para ver los datos de una manera diferente, haciendo de ésta una herramienta muy poderosa.
Partiendo de una hoja de cálculo que contiene las estadísticas de ventas para una empresa ficticia, supongamos que queremos responder a la pregunta: ¿Cuánto es el total de ventas por cada vendedor? Esto puede llevar mucho tiempo porque cada uno de ellos aparece en varias filas al igual que su venta mensual. Aunque podríamos utilizar la función Subtotal todavía tendríamos un montón de datos por analizar.

Por suerte, una tabla dinámica puede hacer todas las operaciones matemáticas al instante y resumir los datos de una manera que no sólo es fácil de leer sino también, de manipular.
Para crear una tabla dinámica que responda a la pregunta, sigue estos pasos:
Partiendo de una hoja de cálculo que contiene las estadísticas de ventas para una empresa ficticia, supongamos que queremos responder a la pregunta: ¿Cuánto es el total de ventas por cada vendedor? Esto puede llevar mucho tiempo porque cada uno de ellos aparece en varias filas al igual que su venta mensual. Aunque podríamos utilizar la función Subtotal todavía tendríamos un montón de datos por analizar.
Por suerte, una tabla dinámica puede hacer todas las operaciones matemáticas al instante y resumir los datos de una manera que no sólo es fácil de leer sino también, de manipular.
Para crear una tabla dinámica que responda a la pregunta, sigue estos pasos:
Paso 1:
Selecciona la tabla o celdas (incluyendo los encabezados de columna) que contienen los datos que vas a utilizar.


Paso 2:
En la ficha Insertar, haz clic en el comando Tabla dinámica.
Paso 3:
Selecciona la tabla o celdas (incluyendo los encabezados de columna) que contienen los datos que vas a utilizar.
Paso 2:
En la ficha Insertar, haz clic en el comando Tabla dinámica.
Paso 3:
Aparecerá el cuadro de diálogo Crear tabla dinámica. Asegúrate de que la configuración sea correcta y haz clic en Aceptar.
Paso 4:
Una tabla dinámica en blanco aparecerá al lado izquierdo y la lista de campos, al derecho.

Crear un gráfico dinámico
Puede ser difícil obtener una visión global cuando los datos están en un gráfico dinámico grande o cuando la mayoría de los datos son complejos e incluyen texto y números con encabezados de columna, como el siguiente:
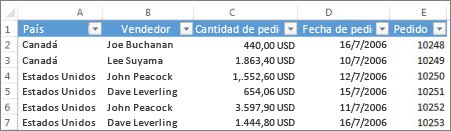
Con un gráfico dinámico le será más fácil darle sentido a los datos. Aunque un gráfico dinámico muestre las series de datos, las categorías y los ejes de gráficos igual que un gráfico estándar, también incluye controles de filtrado interactivos en el mismo gráfico, lo que le permite analizar rápidamente un subconjunto de datos.
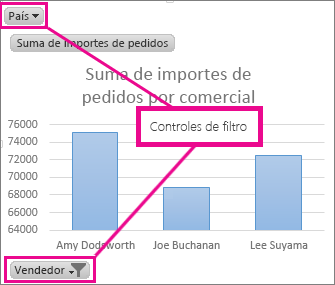
En los casos de datos de hojas de cálculo, puede crear un gráfico dinámico sin crea primero una tabla dinámica. Puede incluso crear un gráfico dinámico recomendado para sus datos. Excel creará automáticamente un gráfico dinámico acoplado. Para ello, haga lo siguiente:
Haga clic en cualquier punto de los datos.
En la pestaña Insertar, en el grupo Gráficos, seleccione Gráficos recomendados.
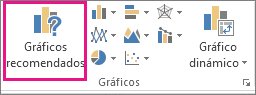
En la ficha Gráficos recomendados, seleccione cualquier gráfico que tenga el icono de gráfico dinámico en la esquina superior. Aparecerá una vista previa del gráfico dinámico en el panel Vista previa.
en la esquina superior. Aparecerá una vista previa del gráfico dinámico en el panel Vista previa.
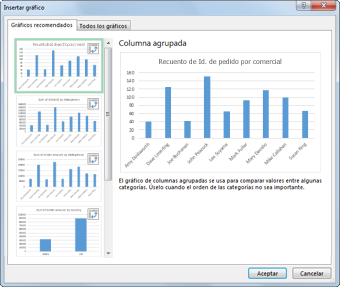
Cuando encuentre el gráfico dinámico que le guste, haga clic en Aceptar.
NOTA Si no encuentra un gráfico dinámico que le interese, haga clic en Gráfico dinámico en la pestaña Insertar, en vez de hacer clic en Gráficos recomendados.
En el gráfico dinámico que aparezca, haga clic en cualquier control interactivo y después seleccione las opciones de ordenación o de filtrado que desee.
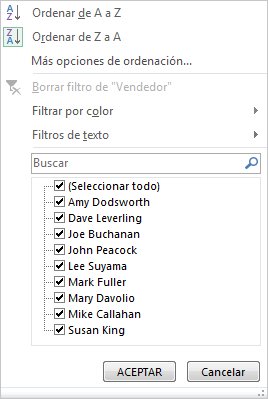
Paso 4:
Una tabla dinámica en blanco aparecerá al lado izquierdo y la lista de campos, al derecho.
Crear un gráfico dinámico
Puede ser difícil obtener una visión global cuando los datos están en un gráfico dinámico grande o cuando la mayoría de los datos son complejos e incluyen texto y números con encabezados de columna, como el siguiente:
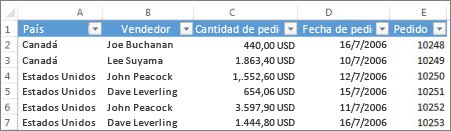
Con un gráfico dinámico le será más fácil darle sentido a los datos. Aunque un gráfico dinámico muestre las series de datos, las categorías y los ejes de gráficos igual que un gráfico estándar, también incluye controles de filtrado interactivos en el mismo gráfico, lo que le permite analizar rápidamente un subconjunto de datos.
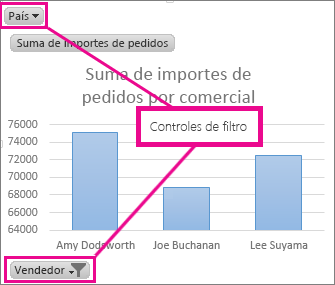
En los casos de datos de hojas de cálculo, puede crear un gráfico dinámico sin crea primero una tabla dinámica. Puede incluso crear un gráfico dinámico recomendado para sus datos. Excel creará automáticamente un gráfico dinámico acoplado. Para ello, haga lo siguiente:
Haga clic en cualquier punto de los datos.
En la pestaña Insertar, en el grupo Gráficos, seleccione Gráficos recomendados.
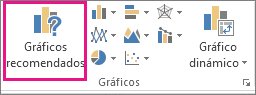
En la ficha Gráficos recomendados, seleccione cualquier gráfico que tenga el icono de gráfico dinámico
 en la esquina superior. Aparecerá una vista previa del gráfico dinámico en el panel Vista previa.
en la esquina superior. Aparecerá una vista previa del gráfico dinámico en el panel Vista previa.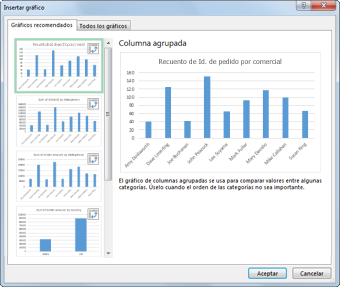
Cuando encuentre el gráfico dinámico que le guste, haga clic en Aceptar.
NOTA Si no encuentra un gráfico dinámico que le interese, haga clic en Gráfico dinámico en la pestaña Insertar, en vez de hacer clic en Gráficos recomendados.
En el gráfico dinámico que aparezca, haga clic en cualquier control interactivo y después seleccione las opciones de ordenación o de filtrado que desee.
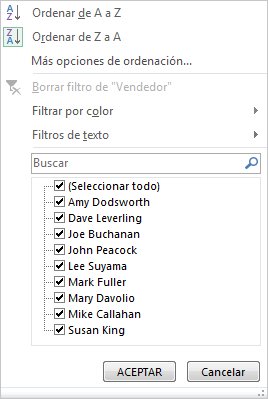
2.6 Funciones
FUNCIONES DE EXCEL
Una de las características más utilizadas en Excel son sus funciones ya que nos ayudan a ser más eficientes en el manejo de la hoja de cálculo. Utilizamos las funciones para realizar cálculos con los valores de las celdas o también para modificar su contenido.
Absolutamente nadie puede cambiar el comportamiento de una función porque su funcionamiento está programado dentro de Excel. Lo que sí podemos hacer es conocer la amplia gama de funciones existentes y aprender a utilizarlas.
FUNCIONES DE BÚSQUEDA Y REFERENCIA
Las funciones de búsqueda y referencia en Excel nos permiten encontrar valores dentro de nuestra hoja de acuerdo a los criterios establecidos en la búsqueda. También nos ayudan a obtener información de referencia de las celdas.
ÁREAS: Devuelve el número de áreas de una referencia. Un área es un rango de celdas contiguas o una única celda.
BUSCAR:Busca valores de un rango de una columna o una fila o desde una matriz.
BUSCARH: Busca en la primera fila de una tabla o matriz de valores y devuelve el valor en la misma columna desde una fila especificada.
BUSCARV: Busca un valor en la primera columna de la izquierda de una tabla y luego devuelve un valor en la misma fila desde una column especificada. De forma predeterminada, la tabla se ordena de forma ascendente.
COINCIDIR: Devuelve la posición relativa de un elemento en una matriz, que coincide con un valor dado en un orden especificado.
COLUMNA: Devuelve el número de columna de una referencia.
COLUMNAS: Devuelve el número de columnas en una matriz o referencia.
DESREF: Devuelve una referencia a un rango que es un número especificado de filas y columnas de una referencia dada.
DIRECCION: Crea una referencia de celda en forma de texto una vez especificados los números de fila y columna.
ELEGIR: Elige un valor o una acción de una lista de valores a partir de un número de índice.
FILA: Devuelve el número de fila de una referencia.
FILAS: Devuelve el número de filas de una referencia o matriz.
HIPERVINCULO: Crea un acceso directo o salto que abre un documento guardado en el disco duro, en un servidor de red o en Internet.
IMPORTARDATOSDINAMICOS: Extrae datos almacenados en una tabla dinámica.
INDICE: Devuelve un valor o referencia de la celda en la intersección de una fila y columna en particular, en un rango especificado.
INDIRECTO: Devuelve una referencia especificada por un valor de texto.
RDTR: Recupera datos en tiempo real de un programa compatible con automatizaciones COM.
TRANSPONER: Devuelve un rango vertical de celdas como un rango horizontal, o viceversa.
FUNCIONES LÓGICAS
Las funciones lógicas en Excel se utilizan en la toma de decisiones. En base al resultado de una función decidiremos si ejecutar o no cierta acción requerida.
FALSO: Devuelve el valor lógico FALSO.
NO: Cambia FALSO por VERDADERO y VERDADERO por FALSO.
O: Comprueba si alguno de los argumentos es VERDADERO y devuelve VERDADERO o FALSO. Devuelve FALSO si todos los argumentos son FALSO.
SI: Comprueba si se cumple una condición y devuelve un valor si se evalúa como VERDADERO y otro valor si se evalúa como FALSO.
SI ERROR: Devuelve un valor si la expresión es un error y otro valor si no lo es.
VERDADERO: TRUE Devuelve el valor lógico VERDADERO.
Y: Comprueba si todos los argumentos son VERDADEROS y devuelve VERDADERO o FALSO. Devuelve FALSO si alguno de los argumentos es FALSO.
FUNCIONES DE TEXTO
Las funciones de texto en Excel permiten concatenar cadenas de caracteres, remover los espacios en blanco, reemplazar ciertos caracteres por otros y muchas cosas más que te permitirán manipular las cadenas de texto para obtener los resultados deseados.
CARACTER: Devuelve el carácter especificado por el número de código a partir del juego de caracteres establecido en su PC.
CODIGO: Devuelve el número de código del primer carácter del texto del juego de caracteres usados por su PC.
CONCATENAR: Une varios elementos de texto en uno solo.
DECIMAL: Redondea un número al número especificado de decimales y devuelve el resultado como texto con o sin comas.
DERECHA: Devuelve el número especificado de caracteres del final de una cadena de texto.
ENCONTRAR: Devuelve la posición inicial de una cadena de texto dentro de otra cadena de texto.
ESPACIOS TRIM Quita todos los espacios del texto excepto los espacios individuales entre palabras.
EXTRAE: Devuelve los caracteres del centro de una cadena de texto, dada una posición y longitud iniciales.
HALLAR: Devuelve el número de caracteres en el cual se encuentra un carácter en particular o cadena de texto, leyendo de izquierda a derecha.
IGUAL: Comprueba si dos cadenas de texto son exactamente iguales y devuelve VERDADERO o FALSO.
IZQUIERDA: Devuelve el número especificado de caracteres del principio de una cadena de texto.
LARGO: Devuelve el número de caracteres de una cadena de texto.
LIMPIAR: Quita todos los caracteres no imprimibles del texto.
MAYUSC: Convierte una cadena de texto en letras mayúsculas.
MINUSC: Convierte todas las letras de una cadena de texto en minúsculas.
MONEDA: Convierte un número en texto usando formato de moneda.
NOMPROPIO: Convierte una cadena de texto en mayúsculas o minúsculas, según corresponda; la primera letra de cada palabra en mayúscula y las demás letras en minúscula.
REEMPLAZAR: Reemplaza parte de una cadena de texto por otra.
REPETIR: Repite el texto un número determinado de veces.
SUSTITUIR: Reemplaza el texto existente con texto nuevo en una cadena.
T: Comprueba si un valor es texto y devuelve el texto si lo es, o comillas dobles si no lo es.
TEXTO: Convierte un valor en texto, con un formato de número específico.
TEXTOBAHT: Convierte un número en texto (baht).
VALOR: Convierte un argumento de texto que representa un número en un número.
FUNCIONES FECHA Y HORA
Las funciones de fecha y hora de Microsoft Excel son utilizadas para buscar fechas específicas, para conocer la hora actual, para encontrar la diferencia en días laborales entre dos fechas y muchas cosas más que serán de gran utilidad al momento de estar trabajando con este tipo de datos.
AHORA: Devuelve la fecha y hora actuales con formato de fecha y hora.
AÑO: Devuelve el año, un número entero en el rango 1900-9999.
DIA: Devuelve el día del mes (un número de 1 a 31).
DIA.LAB: Devuelve el número de serie de la fecha antes o después de un número especificado de días laborables.
DIA.LAB.INTL: Devuelve el número de serie de la fecha anterior o posterior a un número especificado de días laborables con parámetros de fin se semana personalizados.
DIAS.LAB: Devuelve el número total de días laborables entre dos fechas.
DIAS.LAB.INTL: Devuelve el número de días laborables completos entre dos fechas con parámetros de fin de semana personalizados.
DIAS360: Calcula el número de días entre dos fechas basándose en un año de 360 días (doce meses de 30 días).
DIASEM: Devuelve un número de 1 a 7 que identifica el día de la semana.
FECHA: Devuelve el número que representa la fecha en código de fecha y hora de Microsoft Excel.
FECHA.MES: Devuelve el número de serie de la fecha que es el número indicado de meses antes o después de la fecha inicial.
FECHANUMERO: Convierte una fecha en forma de texto en un número que representa la fecha en código de fecha y hora de Microsoft Excel.
FIN.MES:Devuelve el número de serie del último día del mes antes o después del número especificado de meses.
FRAC.AÑO:Devuelve la fracción del año que representa el número de días completos entre la fecha_inicial y la fecha_fin.
HORA: Devuelve la hora como un número de 0 (12:00 a.m.) a 23 (11:00 p.m.).
HORANUMERO: Convierte una hora de texto en un número de serie de Excel para una hora, un número de 0 (12:00:00 a.m.) a 0.999988426 (11:59:59 p.m.). Da formato al número con un formato de hora después de introducir la fórmula.
HOY: Devuelve la fecha actual con formato de fecha.
MES: Devuelve el mes, un número entero de 1 (enero) a 12 (diciembre).
MINUTO: Devuelve el minuto, un número de 0 a 59.
NSHORA: Convierte horas, minutos y segundos dados como números en un número de serie de Excel, con formato de hora.
NUM.DE.SEMANA: Devuelve el número de semanas en el año.
SEGUNDO: Devuelve el segundo, un número de 0 a 59.
FUNCIONES DE INFORMACIÓN
Las funciones de información de Excel son útiles para obtener información acerca de las hojas de trabajo y su contenido tales como su ubicación dentro de la hoja, ,su formato, el tipo de valor que contiene una celda ó inclusive si la celda tiene el valor de error.
CELDA: Devuelve información acerca del formato, ubicación o contenido de la primera celda, según el orden de lectura de la hoja, en una referencia.
ES.IMPAR: Devuelve VERDADERO si el número es impar.
ES.PAR: Devuelve VERDADERO si el número es par.
ESBLANCO: Comprueba si se refiere a una celda vacía y devuelve VERDADERO o FALSO.
ESERR: Comprueba si un valor es un error (excepto #N/A) y devuelve VERDADERO o FALSO.
ESERROR: Comprueba si un valor es un error (incluyendo #N/A) y devuelve VERDADERO o FALSO.
ESLOGICO: Comprueba si un valor es un valor lógico (VERDADERO o FALSO) y devuelve VERDADERO o FALSO.
ESNOD: Comprueba si un valor de error es #N/A y devuelve VERDADERO o FALSO.
ESNOTEXTO: Comprueba si un valor no es texto y devuelve VERDADERO o FALSO.
ESNUMERO; Comprueba si un valor es un número y devuelve VERDADERO o FALSO.
ESREF: Comprueba si un valor es una referencia y devuelve VERDADERO o FALSO.
ESTEXTO: Comprueba si un valor es texto y devuelve VERDADERO o FALSO.
INFO: Devuelve información acerca del entorno operativo en uso.
N: Convierte valores no numéricos en números, fechas en números de serie, VERDADERO en 1 y cualquier otro en 0 (cero).
NOD: Devuelve el valor de error #N/A
TIPO: Devuelve un entero que representa el tipo de datos de un valor: número = 1; texto = 2; valor lógico = 4; valor de error = 16; matriz = 64.
TIPO.DE.ERROR: Devuelve un número que coincide con un valor de error.
FUNCIONES MATEMÁTICAS Y TRIGONOMÉTRICAS
Las funciones matemáticas de Excel son utilizadas para ejecutar varias operaciones aritméticas como la suma y el producto de dos números. Las funciones trigonométricas de Excel permitirán obtener el seno, coseno y tangente de un ángulo especificado.
ABS: Devuelve el valor absoluto de un número, es decir, un número sin signo.
ACOS: Devuelve el arcoseno de un número, en radianes, dentro del intervalo de 0 a Pi.
ACOSH: Devuelve el coseno hiperbólico inverso de un número.
AGREGAR: Devuelve un agregado de una lista o base de datos.
ALEATORIO: Devuelve un número aleatorio mayor o igual que 0 y menor que 1.
ALEATORIO.ENTRE: Devuelve un número aleatorio entre los números que especifique.
ASENO: Devuelve el arcoseno de un número en radianes, dentro del intervalo -Pi/2 a Pi/2
ASENOH: Devuelve el seno hiperbólico inverso de un número.
ATAN: Devuelve el arco tangente de un número en radianes, dentro del intervalo -Pi/2 a Pi/2.
ATAN2: Devuelve el arco tangente de las coordenadas X e Y especificadas, en un valor en radianes comprendido entre -Pi y Pi, excluyendo -Pi.
ATANH: Devuelve la tangente hiperbólica inversa de un número.
COCIENTE: Devuelve la parte entera de una división.
COMBINAT: Devuelve el número de combinaciones para un número determinado de elementos.
COS: Devuelve el coseno de un ángulo.
COSH: Devuelve el coseno hiperbólico de un número.
ENTERO: Redondea un número hasta el entero inferior más próximo.
EXP: Devuelve e elevado a la potencia de un número determinado.
FACT: Devuelve el factorial de un número.
FACT.DOBLE: Devuelve el factorial doble de un número.
GRADOS: Convierte radianes en grados.
LN: Devuelve el logaritmo natural de un número.
LOG: Devuelve el logaritmo de un número en la base especificada.
LOG10: Devuelve el logaritmo en base 10 de un número.
M.C.D: Devuelve el máximo común divisor.
M.C.M: Devuelve el mínimo común múltiplo.
MDETERM: Devuelve el determinante matricial de una matriz.
MINVERSA: Devuelve la matriz inversa de una matriz dentro de una matriz.
MMULT: Devuelve el producto matricial de dos matrices, una matriz con el mismo número de filas que Matriz1 y columnas que Matriz2.
MULTINOMIAL: Devuelve el polinomio de un conjunto de números.
MULTIPLO.INFERIOR: Redondea un número hacia abajo, hasta el múltiplo significativo más cercano.
MULTIPLO.INFERIOR.EXACTO: Redondea un número hacia abajo, hasta el entero o múltiplo significativo más cercano.
MULTIPLO.SUPERIOR: Redondea un número hacia arriba, hasta el múltiplo significativo más cercano.
MULTIPLO.SUPERIOR.EXACTO: Redondea un número hacia arriba, al entero o múltiplo significativo más cercano.
NUMERO.ROMANO: Convierte un número arábigo en romano, en formato de texto.
PI: Devuelve el valor Pi con precisión de 15 dígitos.
POTENCIA: Devuelve el resultado de elevar el número a una potencia.
PRODUCTO: Multiplica todos los números especificados como argumentos.
RADIANES: Convierte grados en radianes.
RAIZ: Devuelve la raíz cuadrada de un número.
RAIZ2PI: Devuelve la raíz cuadrada de (número * Pi).
REDOND.MULT: Devuelve un número redondeado al múltiplo deseado.
REDONDEA.IMPAR: Redondea un número positivo hacia arriba y un número negativo hacia abajo hasta el próximo entero impar.
REDONDEA.PAR; Redondea un número positivo hacia arriba y un número negativo hacia abajo hasta el próximo entero par.
REDONDEAR: Redondea un número al número de decimales especificado.
REDONDEAR.MAS: Redondea un número hacia arriba, en dirección contraria a cero.
REDONDEAR.MENOS: Redondea un número hacia abajo, hacia cero.
RESIDUO: Proporciona el residuo después de dividir un número por un divisor.
SENO: Devuelve el seno de un ángulo determinado.
SENOH: Devuelve el seno hiperbólico de un número.
SIGNO: Devuelve el signo de un número: 1, si el número es positivo; cero, si el número es cero y -1, si el número es negativo.
SUBTOTALES: Devuelve un subtotal dentro de una lista o una base de datos.
SUMA: Suma todos los números en un rango de celdas.
SUMA.CUADRADOS: Devuelve la suma de los cuadrados de los argumentos.
SUMA.SERIES: Devuelve la suma de una serie de potencias.
SUMAPRODUCTO: Devuelve la suma de los productos de rangos o matrices correspondientes.
SUMAR.SI: Suma las celdas que cumplen determinado criterio o condición.
SUMAR.SI.CONJUNTO: Suma las celdas que cumplen un determinado conjunto de condiciones o criterios.
SUMAX2MASY2: Devuelve la suma del total de las sumas de cuadrados de números en dos rangos o matrices correspondientes.
SUMAX2MENOSY2: Suma las diferencias entre cuadrados de dos rangos o matrices correspondientes.
SUMAXMENOSY2: Suma los cuadrados de las diferencias en dos rangos correspondientes de matrices.
TAN: Devuelve la tangente de un ángulo.
TANH: Devuelve la tangente hiperbólica de un número.
TRUNCAR: Convierte un número decimal a uno entero al quitar la parte decimal o de fracción.
FUNCIONES FINANCIERAS
Las funciones financieras de Excel te ayudarán en cálculos como el de amortización, la tasa de interés anual efectiva, el interés acumulado, la tasa nominal entre otros cálculos que te ayudarán en tus modelos financieros.
AMORTIZ.LIN: Devuelve la amortización de cada uno de los períodos contables.
AMORTIZ.PROGRE; Devuelve la amortización de cada período contable mediante el uso de un coeficiente de amortización.
CANTIDAD.RECIBIDA: Devuelve la cantidad recibida al vencimiento para un valor bursátil completamente invertido.
CUPON.DIAS: Devuelve el número de días en el período nominal que contiene la fecha de liquidación.
CUPON.DIAS.L1: Devuelve el número de días del inicio del período nominal hasta la fecha de liquidación.
CUPON.DIAS.L2: Devuelve el número de días de la fecha de liquidación hasta la siguiente fecha nominal.
CUPON.FECHA.L1: Devuelve la fecha de cupón anterior antes de la fecha de liquidación.
CUPON.FECHA.L2: Devuelve la próxima fecha nominal después de la fecha de liquidación.
CUPON.NUM: Devuelve el número de cupones pagables entre la fecha de liquidación y la fecha de vencimiento.
DB: Devuelve la depreciación de un activo durante un período específico usando el método de depreciación de saldo fijo.
DDB: Devuelve la depreciación de un activo en un período específico mediante el método de depreciación por doble disminución de saldo u otro método que se especifique.
DURACION: Devuelve la duración anual de un valor bursátil con pagos de interés períodicos.
DURACION.MODIF: Devuelve la duración modificada de Macauley para un valor bursátil con un valor nominal asumido de 100$.
DVS: Devuelve la depreciación de un activo para cualquier período especificado, incluyendo períodos parciales, usando el método de depreciación por doble disminución del saldo u otro método que especifique.
INT.ACUM: Devuelve el interés devengado de un valor bursátil que paga intereses periódicos.
INT.ACUM.V: Devuelve el interés devengado para un valor bursátil que paga intereses al vencimiento.
INT.EFECTIVO: Devuelve la tasa de interés anual efectiva.
INT.PAGO.DIR: Devuelve el interés de un préstamo de pagos directos.
LETRA.DE.TES.PRECIO: Devuelve el precio de un valor nominal de 100$ para una letra de tesorería.
LETRA.DE.TES.RENDTO: Devuelve el rendimiento de una letra de tesorería.
LETRA.DE.TEST.EQV.A.BONO: Devuelve el rendimiento para un bono equivalente a una letra de tesorería.
MONEDA.DEC: Convierte un precio en dólar, expresado como fracción, en un precio en dólares, expresado como número decimal.
MONEDA.FRAC: Convierte un precio en dólar, expresado como número decimal, en un precio en dólares, expresado como una fracción.
NPER: Devuelve el número de pagos de una inversión, basado en pagos constantes y periódicos y una tasa de interés constante.
PAGO: Calcula el pago de un préstamo basado en pagos y tasa de interés constantes.
PAGO.INT.ENTRE: Devuelve el pago de intereses acumulativo entre dos períodos.
PAGO.PRINC.ENTRE: Devuelve el pago principal acumulativo de un préstamo entre dos períodos.
PAGOINT: Devuelve el interés pagado por una inversión durante un período determinado, basado en pagos periódicos y constantes y una tasa de interés constante.
PAGOPRIN: Devuelve el pago del capital de una inversión determinada, basado en pagos constantes y periódicos, y una tasa de interés constante.
PRECIO: Devuelve el precio por 100$ de valor nominal de un valor bursátil que paga una tasa de interés periódica.
PRECIO.DESCUENTO: Devuelve el precio por 100$ de un valor nominal de un valor bursátil con descuento.
PRECIO.PER.IRREGULAR.1: Devuelve el precio de un valor nominal de 100$ de un valor bursátil con un período inicial impar.
PRECIO.PER.IRREGULAR.2: Devuelve el precio de un valor nominal de 100$ de un valor bursátil con un período final impar.
PRECIO.VENCIMIENTO: Devuelve el precio por 100$ de un valor nominal que genera intereses al vencimiento.
RENDTO: Devuelve el rendimiento de un valor bursátil que obtiene intereses periódicos.
RENDTO.DESC: Devuelve el rendimiento anual para el valor bursátil con descuento. Por ejemplo, una letra de la tesorería.
RENDTO.PER.IRREGULAR.1: Devuelve el rendimiento de un valor bursátil con un primer período impar.
RENDTO.PER.IRREGULAR.2: Devuelve la amortización de un valor bursátil con un período final impar.
RENDTO.VENCTO: Devuelve el interés anual de un valor que genera intereses al vencimiento.
SLN: Devuelve la depreciación por método directo de un activo en un período dado.
SYD: Devuelve la depreciación por método de anualidades de un activo durante un período específico.
TASA :Devuelve la tasa de interés por período de un préstamo o una inversión. Por ejemplo, use 6%/4 para pagos trimestrales al 6% TPA.
TASA.DESC: Devuelve la tasa de descuento del valor bursátil.
TASA.NOMINAL: Devuelve la tasa de interés nominal anual.
TIR: Devuelve la tasa interna de retorno de una inversión para una serie de valores en efectivo.
TIR.NO.PER: Devuelve la tasa interna de retorno para un flujo de caja que no es necesariamente periódico.
TIRM: Devuelve la tasa interna de retorno para una serie de flujos de efectivo periódicos, considerando costo de la inversión e interés al volver a invertir el efectivo.
VA: Devuelve el valor presente de una inversión: la suma total del valor actual de una serie de pagos futuros.
VF: Devuelve el valor futuro de una inversión basado en pagos periódicos y constantes, y una tasa de interés también constante.
VF.PLAN: Devuelve el valor futuro de una inversión inicial después de aplicar una serie de tasas de interés compuesto.
VNA: Devuelve el valor neto actual de una inversión a partir de una tasa de descuento y una serie de pagos futuros (valores negativos) y entradas (valores positivos).
VNA.NO.PER: Devuelve el valor neto actual para un flujo de caja que no es necesariamente periódico.
FUNCIONES DE INGENIERÍA
Las funciones de ingeniería en Excel son de gran untilidad para realizar cálculos relacionados con el campo de la ingería como la solución de problemas de propagación de ondas con la función de Bessel, cálculos con números complejos y conversiones entre diferentes sistemas de numeración como el binario, octal, decimal y hexadecimal.
BESSELI: Devuelve la función Bessel In(x) modificada.
BESSELK: Devuelve la función Bessel Kn(x) modificada.
BIN.A.DEC: Convierte un número binario en decimal.
BIN.A.HEX: Convierte un número binario en hexadecimal.
BIN.A.OCT: Convierte un número binario en octal.
COMPLEJO: Convierte el coeficiente real e imaginario en un número complejo.
CONVERTIR: Convierte un número de un sistema decimal a otro.
DEC.A.BIN: Convierte un número decimal en binario.
DEC.A.HEX: Convierte un número decimal en haxadecimal.
DEC.A.OCT: Convierte un número decimal en octal.
DELTA: Prueba si los dos números son iguales.
FUN.ERROR: Devuelve la función de error entre un límite inferior y superior.
FUN.ERROR.COMPL: Devuelve la función de error complementaria.
FUN.ERROR.COMPL.EXACTO: Devuelve la función de error complementaria entre x e infinito.
FUN.ERROR.EXACTO: Devuelve la función de error.
HEX.A.BIN: Convierte un número hexadecimal en binario.
HEX.A.DEC: Convierte un número hexadecimal en decimal.
HEX.A.OCT: Convierte un número hexadecimal en octal.
IM.ABS: Devuelve el valor absoluto (módulo) de un número complejo.
IM.ANGULO: Devuelve el argumento q, un ángulo expresado en radianes.
IM.CONJUGADA: Devuelve el conjugado complejo de un número complejo.
IM.COS: Devuelve el coseno de un número complejo.
IM.DIV: Devuelve el cociente de dos números complejos.
IM.EXP: Devuelve el valor exponencial de un número complejo.
IM.LN: Devuelve el logaritmo natural de un número complejo.
IM.LOG10: Devuelve el logaritmo de base 10 de un número complejo.
IM.LOG2: Devuelve el logaritmo de base 2 de un número complejo.
IM.POT: Devuelve un número complejo elevado a la potencia del entero.
IM.PRODUCT: Devuelve el producto de 1 a 255 números complejos.
IM.RAIZ2: Devuelve la raíz cuadrada de un número complejo.
IM.REAL: Devuelve el coeficiente real de un número complejo.
IM.SENO: Devuelve el seno de un número complejo.
IM.SUM: Devuelve la suma de números complejos.
IM.SUSTR: Devuelve la diferencia de dos números complejos.
IMAGINARIO: Devuelve el coeficiente imaginario de un número complejo.
MAYOR.O.IGUAL: Prueba si un número es mayor que el valor de referencia.
OCT.A.BIN: Convierte un número octal en binario.
OCT.A.DEC: Convierte un número octal en decimal.
OCT.A.HEX: Convierte un número octal en hexadecimal.
FUNCIONES DE BASE DE DATOS
Las funciones de base de datos en Excel facilitan nuestro trabajo con información que está organizada como una bases de datos, es decir, que se encuentra en un rango de celdas donde la primera fila tiene los títulos de cada columna. Estas funciones nos permiten contar, sumar, multiplicar los valores de una columna que cumplen con los criterios especificados e inclusive podremos extraer un registro que cumpla con ciertas condiciones.
BDCONTAR: Cuenta las celdas que contienen números en el campo (columna) de registros de la base de datos que cumplen las condiciones especificadas.
BDCONTARA: Cuenta el número de celdas que no están en blanco en el campo (columna) de los registros de la base de datos que cumplen las condiciones especificadas.
BDDESVEST: Calcula la desviación estándar basándose en una muestra de las entradas seleccionadas de una base de datos.
BDDESVESTP: Calcula la desviación estándar basándose en la población total de las entradas seleccionadas de una base de datos.
BDEXTRAER: Extrae de una base de datos un único registro que coincide con las condiciones especificadas.
BDMAX: Devuelve el número máximo en el campo (columna) de registros de la base de datos que coinciden con las condiciones especificadas.
BDMIN: Devuelve el número menor del campo (columna) de registros de la base de datos que coincide con las condiciones especificadas.
BDPRODUCTO: Multiplica los valores del campo (columna) de registros en la base de datos que coinciden con las condiciones especificadas.
BDPROMEDIO: Obtiene el promedio de los valores de una columna, lista o base de datos que cumplen las condiciones especificadas.
BDSUMA: Suma los números en el campo (columna) de los registros que coinciden con las condiciones especificadas.
BDVAR: Calcula la varianza basándose en una muestra de las entradas seleccionadas de una base de datos.
BDVARP: Calcula la varianza basándose en la población total de las entradas seleccionadas de una base de datos.
FUNCIONES DE CUBO
Las funciones de cubo en Excel nos ayudan a obtener información de un cubo OLAP y colocar la información directamente en una hoja de Excel. De esta manera podemos combinar el potencial de las funciones de Excel y su motor de cálculo junto con los beneficios de un repositorio de datos multi-dimensional. Con las funciones de cubo podemos buscar datos de un cubo de OLAP como miembros, conjuntos, propiedades o valores y mezclarlos con otros cálculos y fórmulas de Excel.
CONJUNTOCUBO: Define un conjunto de miembros o tuplas calculado enviando una expresión establecida al cubo del servidor, que crea el conjunto y lo devuelve a Microsoft Excel.
MIEMBROCUBO: Devuelve un miembro de un cubo OLAP.
MIEMBROKPICUBO: Devuelve una propiedad KPI y muestra el nombre de KPI en la celda.
MIEMBRORANGOCUBO: Devuelve el miembro Nth u ordenado de un conjunto.
PROPIEDADMIEMBROCUBO: Devuelve el valor de una propiedad de miembro en el cubo.
RECUENTOCONJUNTOCUBO: Devuelve el número de elementos de un conjunto.
VALORCUBO: Devuelve un valor agregado del cubo.
FUENTE
lunes, 11 de enero de 2016
2.5 Formulas
FORMULAS
puede usar Excel para calcular los totales de una columna o una fila de números, pero también puede calcular el pago de una hipoteca, resolver problemas matemáticos o de ingeniería, o dar con la hipótesis más optimista en función de las variables que introduzca.
Excel realiza estas operaciones usando fórmulas en las celdas. Una fórmula realiza cálculos u otras acciones con los datos de su hoja de cálculo. Una fórmula siempre empieza con un signo igual (=), seguido de números, operadores matemáticos (como los signos de más y menos) y funciones, que pueden ampliar el poder de una fórmula.
Por ejemplo, la siguiente fórmula multiplica 2 por 3 y, después, suma 5 al resultado para dar con la respuesta, 11.
=2*3+5
La siguiente fórmula usa la función pago para calcular el pago de una hipoteca (1.073,64 dólares), basado en un tipo de interés del 5 por ciento (5 % dividido entre 12 meses es igual al tipo de interés mensual) durante un período de 30 años (360 meses) para un préstamo de 200.000 dólares:
=PAGO(0,05/12.360,200000)
A continuación, se ofrece una muestra de los tipos de fórmulas que se pueden escribir en una hoja de cálculo.
=A1+A2+A3 Suma los valores de las celdas A1, A2 y A3.
=RAIZ(A1) Usa la función raíz para devolver la raíz cuadrada del valor contenido en A1.
=HOY() Devuelve la fecha actual.
=MAYUSC("hola") Convierte el texto "hola" en "HOLA" mediante la función MAYUSC.
=SI(A1>0) Comprueba si la celda A1 contiene un valor mayor que 0.
FORMULAS BÁSICAS
SUMA de las celdas desde A1 a A10 = suma(A1:A10)
PROMEDIO de las celdas desde A1 a A10 = promedio(A1:A10)
MAXIMO de las celdas desde A1 a A10 = max(A1:A10)
MINIMO de las celdas desde A1 a A10 = min(A1:A10)
Estas son las fórmulas más sencillas. Si las celdas están esparcidas en la hoja, podemos seleccionarlas de esta manera:
=suma(A1; A3 ; C4)
LAS PARTES DE UNA FORMULA DE EXCEL
Una fórmula también puede contener lo siguiente: funciones, referencias, operadores y constantes.
Partes de una fórmula

1. Funciones: la función PI() devuelve el valor de pi: 3,142...
2. Referencias: A2 devuelve el valor de la celda A2.
3. Constantes: números o valores de texto escritos directamente en una fórmula, por ejemplo, 2.
4. Operadores: el operador ^ (acento circunflejo) eleva un número a una potencia, y el operador * (asterisco) multiplica números.
puede usar Excel para calcular los totales de una columna o una fila de números, pero también puede calcular el pago de una hipoteca, resolver problemas matemáticos o de ingeniería, o dar con la hipótesis más optimista en función de las variables que introduzca.
Excel realiza estas operaciones usando fórmulas en las celdas. Una fórmula realiza cálculos u otras acciones con los datos de su hoja de cálculo. Una fórmula siempre empieza con un signo igual (=), seguido de números, operadores matemáticos (como los signos de más y menos) y funciones, que pueden ampliar el poder de una fórmula.
Por ejemplo, la siguiente fórmula multiplica 2 por 3 y, después, suma 5 al resultado para dar con la respuesta, 11.
=2*3+5
La siguiente fórmula usa la función pago para calcular el pago de una hipoteca (1.073,64 dólares), basado en un tipo de interés del 5 por ciento (5 % dividido entre 12 meses es igual al tipo de interés mensual) durante un período de 30 años (360 meses) para un préstamo de 200.000 dólares:
=PAGO(0,05/12.360,200000)
A continuación, se ofrece una muestra de los tipos de fórmulas que se pueden escribir en una hoja de cálculo.
=A1+A2+A3 Suma los valores de las celdas A1, A2 y A3.
=RAIZ(A1) Usa la función raíz para devolver la raíz cuadrada del valor contenido en A1.
=HOY() Devuelve la fecha actual.
=MAYUSC("hola") Convierte el texto "hola" en "HOLA" mediante la función MAYUSC.
=SI(A1>0) Comprueba si la celda A1 contiene un valor mayor que 0.
FORMULAS BÁSICAS
SUMA de las celdas desde A1 a A10 = suma(A1:A10)
PROMEDIO de las celdas desde A1 a A10 = promedio(A1:A10)
MAXIMO de las celdas desde A1 a A10 = max(A1:A10)
MINIMO de las celdas desde A1 a A10 = min(A1:A10)
Estas son las fórmulas más sencillas. Si las celdas están esparcidas en la hoja, podemos seleccionarlas de esta manera:
=suma(A1; A3 ; C4)
LAS PARTES DE UNA FORMULA DE EXCEL
Una fórmula también puede contener lo siguiente: funciones, referencias, operadores y constantes.
Partes de una fórmula

1. Funciones: la función PI() devuelve el valor de pi: 3,142...
2. Referencias: A2 devuelve el valor de la celda A2.
3. Constantes: números o valores de texto escritos directamente en una fórmula, por ejemplo, 2.
4. Operadores: el operador ^ (acento circunflejo) eleva un número a una potencia, y el operador * (asterisco) multiplica números.
2.2 Conociendo los menús de comandos y las barras de botones
los menús de comandos y las barras de botones
Botón: Nuevo
El botón Nuevo crea un nuevo documento en blanco usando su plantilla por defecto.
Guardar
El botón Guardar conserva al actual documento de vuelta al lugar de donde vino. Si el documento nunca ha sido guardado antes, verá un cuadro de diálogo donde podrá elegir una carpeta y nombre de archivo.
Imprimir
Imprimirá todas las filas y columnas que piense que contienen datos.
Vista Preliminar de Impresión
Muestra como se verá su documento cuando sea impreso. Siempre debería tener esta vista antes de imprimir. Mediante una cuidadosa verificación antes de realmente imprimir, puede evitarse errores y ahorrar mucho papel y tiempo.
Ortografía
Verifica la ortografía de su texto pero no lo hará en las fórmulas. Excel no corrije su gramática.
Cortar. Copiar, y Pegar
Los botones de Cortar, Copiar y Pegar funcionan como de costumbre.
Cortar remueve el texto seleccionado y lo envía al Clipboard.
Copiar coloca una copia del texto seleccionado en el Clipboard.
Pegar coloca una copia de lo que estaba en el Clipboard en el punto donde se encuentra el cursor
Deshacer y Rehacer
El botón Deshacer le permite revertir una acción que acaba de realizar. Cancelar le permite cambiar de idea y ejecutar esa acción toda de nuevo.
Hipervínculo
l botón de Hipervínculo abre un diálogo para que se pueda crear un hipervínculo en la hoja de cálculo. Cuando está viendo una hoja de cálculo en la computadora , haciendo clic en su vínculo abre el recurso en la URL usado para el mismo. Este puede ser una página web, otra hoja de cálculo, un documento de Word, o un archivo de sonido.
Autosuma
Autosuma sumará de manera inteligente los números en la columna de arriba o en la fila a la izquierda de la celda activa. Una vez que abandone la celda con la fórmula, verá el total en lugar de la fórmula.
Orden
Los botones de Orden Ascendente y Orden Descendiente dispondrán las celdas seleccionadas en una columna en orden numérico o alfabético.
Asistente de Gráfico
El botón del Asistente de Gráfico abre un asistente que lo ayuda a convertir sus datos en gráficos.
Zoom
El control del Zoom muestra en que tamaño de hoja esta siendo desplegada la planilla. Haciendo clic en la flecha a la derecha del control se le abre la lista a sus opciones. El Zoom de Excel tiene una lista de opciones más corta que la de Word.
botones simples
Este es el tipo de botón de comando más simple porque es suficiente con pulsarlo una sola vez para ver reflejada la acción de manera inmediata. Ejemplos de estos botones simples son el comando Aumentar tamaño de fuente y el comando Aumentar decimales.
Botones de activación
Los botones de activación son aquellos que permanecen activos después de ser pulsados y solamente se desactivan cuando se vuelve a hacer clic sobre ellos. Una manera de identificarlos fácilmente es porque al estar activados el botón mantiene un color diferente.
Botones desplegables
Estos botones son los que muestran un menú al momento de pulsarlos.
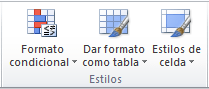
Algunos ejemplos de este tipo de botones son el comando Formato condicional, Dar formato como tabla yEstilos de celda que se encuentran dentro del grupo Estilos de la ficha Inicio
Botón: Nuevo
El botón Nuevo crea un nuevo documento en blanco usando su plantilla por defecto.
Guardar
El botón Guardar conserva al actual documento de vuelta al lugar de donde vino. Si el documento nunca ha sido guardado antes, verá un cuadro de diálogo donde podrá elegir una carpeta y nombre de archivo.
Imprimir
Imprimirá todas las filas y columnas que piense que contienen datos.
Vista Preliminar de Impresión
Muestra como se verá su documento cuando sea impreso. Siempre debería tener esta vista antes de imprimir. Mediante una cuidadosa verificación antes de realmente imprimir, puede evitarse errores y ahorrar mucho papel y tiempo.
Ortografía
Verifica la ortografía de su texto pero no lo hará en las fórmulas. Excel no corrije su gramática.
Cortar. Copiar, y Pegar
Los botones de Cortar, Copiar y Pegar funcionan como de costumbre.
Cortar remueve el texto seleccionado y lo envía al Clipboard.
Copiar coloca una copia del texto seleccionado en el Clipboard.
Pegar coloca una copia de lo que estaba en el Clipboard en el punto donde se encuentra el cursor
Deshacer y Rehacer
El botón Deshacer le permite revertir una acción que acaba de realizar. Cancelar le permite cambiar de idea y ejecutar esa acción toda de nuevo.
Hipervínculo
l botón de Hipervínculo abre un diálogo para que se pueda crear un hipervínculo en la hoja de cálculo. Cuando está viendo una hoja de cálculo en la computadora , haciendo clic en su vínculo abre el recurso en la URL usado para el mismo. Este puede ser una página web, otra hoja de cálculo, un documento de Word, o un archivo de sonido.
Autosuma
Autosuma sumará de manera inteligente los números en la columna de arriba o en la fila a la izquierda de la celda activa. Una vez que abandone la celda con la fórmula, verá el total en lugar de la fórmula.
Orden
Los botones de Orden Ascendente y Orden Descendiente dispondrán las celdas seleccionadas en una columna en orden numérico o alfabético.
Asistente de Gráfico
El botón del Asistente de Gráfico abre un asistente que lo ayuda a convertir sus datos en gráficos.
Zoom
El control del Zoom muestra en que tamaño de hoja esta siendo desplegada la planilla. Haciendo clic en la flecha a la derecha del control se le abre la lista a sus opciones. El Zoom de Excel tiene una lista de opciones más corta que la de Word.
botones simples
Este es el tipo de botón de comando más simple porque es suficiente con pulsarlo una sola vez para ver reflejada la acción de manera inmediata. Ejemplos de estos botones simples son el comando Aumentar tamaño de fuente y el comando Aumentar decimales.
Botones de activación
Los botones de activación son aquellos que permanecen activos después de ser pulsados y solamente se desactivan cuando se vuelve a hacer clic sobre ellos. Una manera de identificarlos fácilmente es porque al estar activados el botón mantiene un color diferente.
Botones desplegables
Estos botones son los que muestran un menú al momento de pulsarlos.
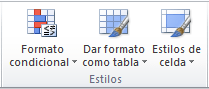
Algunos ejemplos de este tipo de botones son el comando Formato condicional, Dar formato como tabla yEstilos de celda que se encuentran dentro del grupo Estilos de la ficha Inicio
Botones combinados
Un botón combinado es el que tiene una parte de botón simple y una parte de botón desplegable. El botónPegar es una ejemplo de este tipo de botón porque en la parte superior es un botón simple y en la parte inferior es un botón desplegable. Otro ejemplo de comando que tiene este comportamiento es el comandoFormato de número de contabilidad.
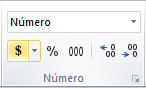
Un botón combinado es el que tiene una parte de botón simple y una parte de botón desplegable. El botónPegar es una ejemplo de este tipo de botón porque en la parte superior es un botón simple y en la parte inferior es un botón desplegable. Otro ejemplo de comando que tiene este comportamiento es el comandoFormato de número de contabilidad.
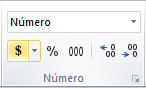
2.1 Para qué sirve Excel
PARA QUE SIRVE EXCEL
Excel es un programa diseñado por la empresa Microsoft, destinado a la creación, modificación y manejo de hojas de cálculo. Se trata de un programa diseñado para trabajos de oficina, en especial en lo tocante al ámbito de la administración y contaduría, aunque gracias a la gran gama de funciones y herramientas que posee, es útil para muchos otros campos, como la creación de ciertas bases de datos, y demás.
Microsoft Excel sirve para: La elaboración de tablas, La creación de gráficas, Hacer sumas, Hacer restas, Realizar multiplicaciones, La elevación a potencias, Hacer calendarios especializados, Hacer facturas, Realizar horarios, de trabajo o escolares, Crear informes detallados (por ejemplo informes contables), Sirve para elaborar presupuestos, Permite inserta vínculos a textos u hojas de cálculo relacionadas, Insertar imágenes (por ejemplo gráficas), en las hojas de calculo, Editar hojas de cálculo de otros programas y plataformas similares compatibles, como Open office, KOffice y Star Office, entre otros.
Características propias de Excel
Columnas:
Es el grupo de cuadros que van desde la parte superior de la página hacia abajo. Se identifican por letras.
Filas:
Columnas:
Es el grupo de cuadros que van desde la parte superior de la página hacia abajo. Se identifican por letras.
Filas:
Es el grupo de cuadro que van desde el lado izquierdo de la página hacia la derecha. Se identifican por números.
Celda:
Una celda es el rectángulo en donde se unen una fila y una columna.
Nombre de la celda:
Esta casilla te indica el nombre la celda sobre la que estás trabajando.
Barra de fórmulas:
Aquí se pueden escribir o editar los datos que contiene una celda específica.
Hojas de cálculo:
Los archivos de Excel se llaman libros. Cada libro tiene una o más hojas (también conocidas como hojas de cálculo).
Barra de scroll horizontal:
Si tienes más hojas de cálculo de las que puedes ver en la pantalla a la vez, haz clic sobre la barra de desplazamiento horizontal, manténla presionada y arrástrala de izquierda a derecha para desplazarte por todas las hojas de trabajo existentes.
Modos de visualización:
Celda:
Una celda es el rectángulo en donde se unen una fila y una columna.
Nombre de la celda:
Esta casilla te indica el nombre la celda sobre la que estás trabajando.
Barra de fórmulas:
Aquí se pueden escribir o editar los datos que contiene una celda específica.
Hojas de cálculo:
Los archivos de Excel se llaman libros. Cada libro tiene una o más hojas (también conocidas como hojas de cálculo).
Barra de scroll horizontal:
Si tienes más hojas de cálculo de las que puedes ver en la pantalla a la vez, haz clic sobre la barra de desplazamiento horizontal, manténla presionada y arrástrala de izquierda a derecha para desplazarte por todas las hojas de trabajo existentes.
Modos de visualización:
Hay tres maneras de ver una hoja de cálculo, de izquierda a derecha son:
Vista normal: Se selecciona por defecto. Muestra un número ilimitado de celdas y columnas. Es el modo de visualización que ves en la imagen.
Vista diseño de página: Divide la hoja de cálculo en el número de páginas que contenga.
Vista salto de página: Te permite ver un resumen de la hoja de cálculo. Es útil cuando estás agregando saltos de página.
Vista normal: Se selecciona por defecto. Muestra un número ilimitado de celdas y columnas. Es el modo de visualización que ves en la imagen.
Vista diseño de página: Divide la hoja de cálculo en el número de páginas que contenga.
Vista salto de página: Te permite ver un resumen de la hoja de cálculo. Es útil cuando estás agregando saltos de página.
sábado, 9 de enero de 2016
Biografia Personal
Jairo
samael valle carrasco nací el 12 de enero de 1991 en la ciudad de colima, colima,
siendo hijo de una madre soltera y con dos hermanos y una hermana. estudie los
tres años de preescolar en el kínder lázaro cárdenas ubicado en la colonia López
mateos posteriormente pase a la primaria donde mis dos primero años los curse
en la primaria
Carmen Serdán la cual se encuentra también en la misma
colonia en el tercer grado por razones de cambio de domicilio curse los 4 años
restantes en la primaria
Lorenzo villa rivera en la colonia solidaridad donde destaque por
mis calificaciones obteniendo una boleta final de 10. Posteriormente curse la secundaria
benjamín fuentes Gonzales la cual se encuentra en la colonia villa
Izcalli hay curse los tres años correspondientes obteniendo altos y bajos
durante todo el curso. Después curse los tres años en el bachillerato en el
centro de estudios de bachillerato tecnológico industriales y de servicios CBTIs
19
en el municipio de colima donde curse la especialidad de comunicación. Actualmente
gracias a los deseos de superación decidí seguir formándome como profesionista
para ir completando mis diferentes objetivos personales en el Instituto de
Capacitación y Estudios Profesionales universidad
ICEP
en la carrera de Comercio Exterior y Administración de Aduanas.
Desde
muy niño tuve mucha afición por los deportes de balón como el futbol, vóleibol y el
balonmano ya que en este último fue donde tuve más participación y en el cual
destaque más como jugador participando en diferentes torneos a nivel estado así
como olimpiadas nacionales siendo la primera en el municipio de Mérida, Yucatán
en el año 2005 empezando así un amor y dedicación por ese deporte donde
desafortunada mente en esa olimpiada nacional obtuvimos el 5 lugar a nivel
nacional en los años posteriores nos quedamos cercas de alcanzar una nueva
olimpiada nacional ya que como todos los años nos teníamos que eliminar con los
equipos de la región que en este caso lo conformaba Nayarit, Jalisco, Colima
y Michoacán en el que solo las escuadras de Jalisco y Colima teníamos un equipo
de balonmano siendo así los dos únicos estados en eliminarse en las fases
regionales en las cuales desde el año 2006 y 2007 desafortunadamente siempre
quedábamos eliminados.
Gracias
a esfuerzos mucho entrenamiento y dedicación de cada uno de los integrantes del
equipo en el año del 2008 logramos la hazaña y pasar a la etapa de la olimpiada
nacional la cual se celebró en el municipio de Nuevo León, Monterrey en donde
gracias a la buena preparación que se tuvo logramos pasar la etapa de grupos
solo con un descalabro con el conjunto de Sonora.
Afortunadamente
en la siguiente etapa que era la de semifinales nos tocaría jugarla con nuestro
acérrimo rival la escuadra de Jalisco siendo así el juego más atractivo de la
etapa de semifinales en donde salimos victoriosos tras un empate en tiempo
regular así como empate en el primer tiempo extra y quedando con un marcador de
34 33 favor Colima en el segundo tiempo extra siendo consiguiendo el pase a la
final y con ello la ruptura de muchos años en los cuales los conjuntos
varoniles no llegaban hasta una instancia tan importante y abriendo paso para
las nuevas generaciones que sin duda alguna se comenzó hacer un excelente papel
dentro de las olimpiadas nacionales. En la final del certamen caímos por 6
goles abajo y adjudicándonos la presea de plata, pero sin duda laguna un logro
muy importante para mí, para cada uno de los integrantes del equipo y para el estado.
Posteriormente
se obtuvo la presea de bronce en la olimpiada realizada en Jalisco en el año
del 2010. Después en la olimpiada de Sonora 2011 se consiguiera la presea de
oro un logro excelente para todos. Después por la necesidad mi deporte favorito
paso a ser un pasatiempo y comencé mi vida laboral donde mi primer trabajo lo
realice en la
ensambladora MACSA en la cual solo labore un tiempo de un mes. Después
trabaje como encargado de un ciber
café ubicado en la avenida pablo silva García en villa de Álvarez, colima
en el cual dure alrededor de un año y medio para después ingresar a trabajar
como ayudante en general en un local de pollos
asados y rostizados ubicado en el parqué industrial en donde trabaje un
año, en la actualidad laboro en la empresa la
marina mercante en donde ingrese el 12 de agosto del año 2010 como asesor
de ventas y hasta la fecha sigo siendo parte de la empresa en la cual he
participado en diferentes eventos como expo muebles y aperturas de tiendas, y
fungiendo de coordinación como cambio, devoluciones, descuentos, etc., etc
Diagramas de Flujo
DIAGRAMA DE FLUJO
Es un gráfico lógico del plan de trabajo que se ejecutara para la solución de un determinado problema. A través de él, se planifica la solución del problema independiente del lenguaje de computación a usar.
Las capacidades humanas necesarias para elaborar un diagrama de flujo correcto son: Lógico, Prácticas, y atención.
El empleo de la maquina en las funciones del procediendo de datos han hecho necesario un flujo ordenado de la información. La secuencia en que deberán ejecutarse las operaciones tendrá que definirse claramente, y cuando se combine con los datos a los que debe aplicarse, esa secuencia creara el flujo de información.
No puede hacerse mucho hincapié en documentación, ósea el registro de Información .Sin Instrucciones escritas y sin representación gráfica del flujo de trabajo sería muy difícil de llevar una tarea de procediendo de datos en forma apropiada. Hay varios métodos más eficientes organizados y normalizados, es el de los diagramas de Flujo que el Futuro programador comprenda la necesidad de los diagrama de flujo.
1.8 Estilos y Plantillas
Estilos
Los temas ofrecen una manera rápida de cambiar las fuentes y el color general. Si desea cambiar el formato del texto rápidamente, los estilos de Word son las herramientas más eficaces. Después de aplicar un estilo a diferentes secciones de texto en un documento, puede cambiar el formato de este texto simplemente al cambiar el estilo. Word incluye varios tipos de estilos, algunos de los cuales se pueden usar para crear tablas de referencia en Word. Por ejemplo, el estilo de título, que se usa para crear una tabla de contenido.
Plantilla
Las plantillas son archivos que le ayudan a diseñar documentos con un aspecto interesante, atractivo y profesional. Contienen contenido y elementos de diseño que puede usar como punto de partida al crear un documento. Todo el formato está completo, ya que se agrega a ellas todo lo que se desee. Algunos ejemplos son currículum vítae, invitaciones y boletines.
1.7 Hipervinculos
HIPERVINCULO
Un hipervínculo es un elemento de un documento electrónico que hace referencia a otro recurso, por ejemplo, otro documento o un punto específico del mismo o de otro documento. ...
Microsoft Office Word crea un hipervínculo cuando pulsa entrar o la barra espaciadora después de escribir la dirección de una página web existente
Un hipervínculo es un elemento de un documento electrónico que hace referencia a otro recurso, por ejemplo, otro documento o un punto específico del mismo o de otro documento. ...
Microsoft Office Word crea un hipervínculo cuando pulsa entrar o la barra espaciadora después de escribir la dirección de una página web existente
Suscribirse a:
Entradas (Atom)